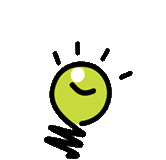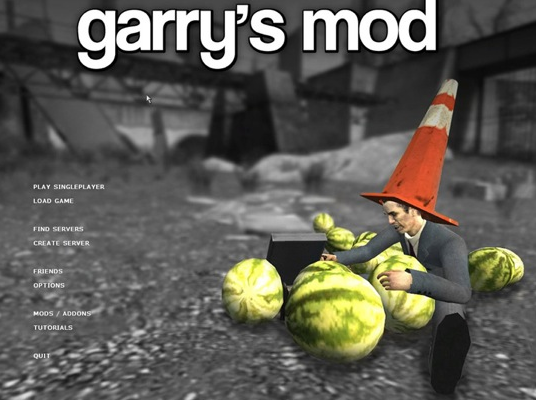Servidores Linux 2-ConexûÈo SSH
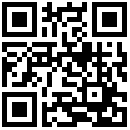
O presente artigo ûˋ o segundo de uma vasta sûˋrie que visa abordar a configuraûÏûÈo de servidores Linux, desde o bûÀsico ao avanûÏado. Pretendemos fornecer um conteû¤do claro sobre os vûÀrios passos necessûÀrios û implementaûÏûÈo de um Servidor Linux de Alta Performance, atravûˋs da plataforma Linode. No artigo anterior implementamos, passo a passo, nosso Linode e procedemos û configuraûÏûÈo inicial de nosso Virtual Private Server Debian 8.1.
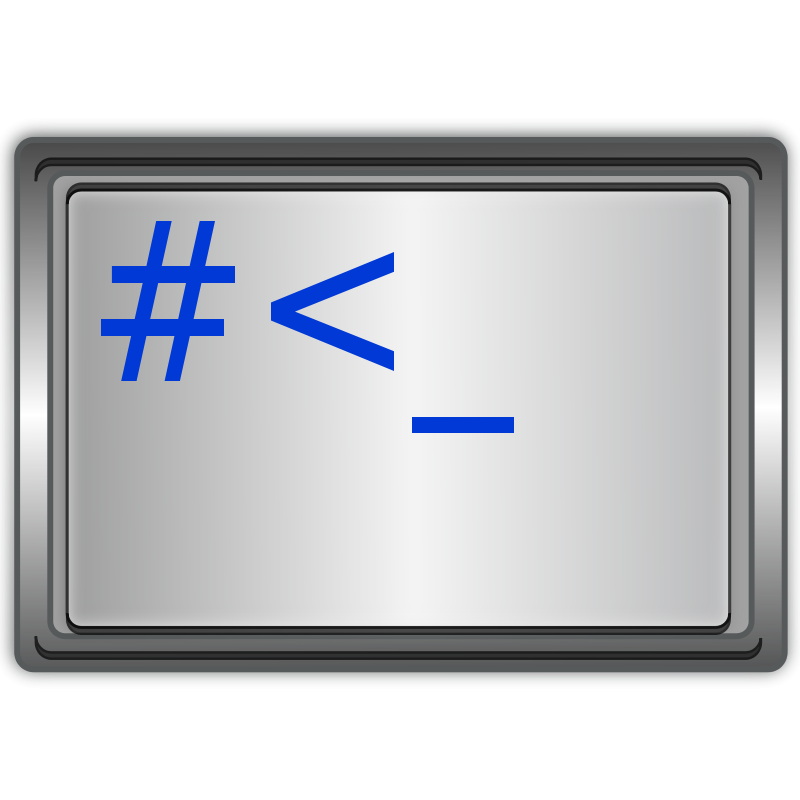 Neste artigo, vamos configurar uma ligaûÏûÈo ao nosso servidor atravûˋs do protocolo Secure Shell. Este protocolo, designado por SSH tem enormes vantagens uma vez que permite estabelecer uma conexûÈo entre nosso PC local e nosso Servidor atravûˋs de uma ligaûÏûÈo criptografada. Significa isto que todos os dados transferidos entre nosso PC e nosso VPS serûÈo criptografados.
Neste artigo, vamos configurar uma ligaûÏûÈo ao nosso servidor atravûˋs do protocolo Secure Shell. Este protocolo, designado por SSH tem enormes vantagens uma vez que permite estabelecer uma conexûÈo entre nosso PC local e nosso Servidor atravûˋs de uma ligaûÏûÈo criptografada. Significa isto que todos os dados transferidos entre nosso PC e nosso VPS serûÈo criptografados.
Caso tenha interesse em comeûÏar um Servidor passo a passo do inûÙcio, talvez seja û¤til iniciar no nosso Artigo n.ô¤ 1 onde abordamos a configuraûÏûÈo inicial de nosso servidor.
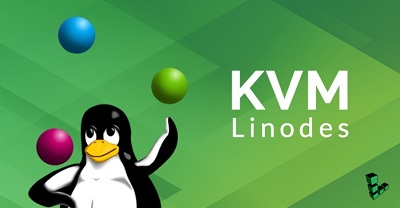
Relembramos que nesta sûˋrie de artigos estamos a ter por base a plataforma Linode, pelas razûçes jûÀ explicadas em nosso primeiro artigo. Apesar de nossa preferûˆncia, os passos aqui seguidos podem ser aplicados em qualquer outra plataforma ou num servidor fûÙsico dedicado, obedecendo, claro, û s especificidades de cada DistribuiûÏûÈo.
Vamos entûÈo iniciar a configuraûÏûÈo SSH de nosso Servidor VPS.
1 ã Cliente SSH
Nosso primeiro passo ûˋ escolher um cliente SSH. O SSH ûˋ um protocolo de comunicaûÏûÈo, nûÈo um software. Sendo assim, nossa primeira tarefa ûˋ escolher um cliente de SSH para utilizarmos.
No nosso caso, nosso PC de trabalho utiliza Fedora. Quem utiliza sistemas Linux pode simplesmente utilizar o SSH atravûˋs de uma janela de terminal, independentemente da distribuiûÏûÈo ou Ambiente. O Protocolo SSH vem incorporado por padrûÈo.
Para os utilizadores que nûÈo utilizam Linux em seu PC local, existem clientes SSH consoante o sistema Operativo:
Mac
Nos Sistemas da Mac o cliente SSH vem instalado por padrûÈo com o OS X. O cliente pode ser iniciado atravûˋs da sequûˆncia Finder -> Applications > Utilities .
Ainda em Mac, caso nûÈo tenha este cliente na sua versûÈo do OS, pode utilizar a aplicaûÏûÈo ITerm2.
Windows
Os utilizadores de Sistemas Operativos Windows nûÈo tûˆm um cliente SSH nativo, contudo, podem utilizar um programa chamado PuTTY.
2 ã EndereûÏo pû¤blico de nosso VPS
Para nos conectarmos a nosso Servidor Remoto temos primeiro de saber como encontrûÀ-lo. Esta tarefa ûˋ feita atravûˋs de nosso endereûÏo Pû¤blico que ûˋ um IP.
Para encontrarmos o IP de nosso Servidor vamos fazer Login em nossa consola de GestûÈo Linode e selecionamos Linode >> Remote Access onde encontramos uma pûÀgina com nossos endereûÏos como se vûˆ na imagem seguinte:
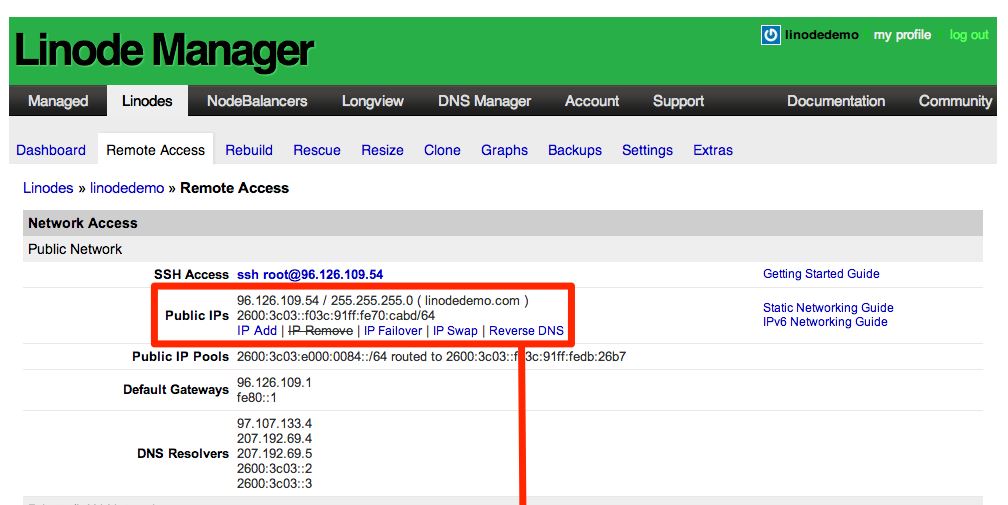
Como podemos ver na imagem, nosso VPS tem como endereûÏo IPV4: 96.126.109.54 e como endereûÏo IPv6:2600: 3c03 :: f03c: 91ff: fe70: CABD.
Provavelmente seu provedor de internet suportarûÀ tanto o IPV4 como o IPV6. No presente artigo utilizaremos o IPV4 como endereûÏo pû¤blico de nosso Servidor. Contudo, com o passar do tempo e generalizaûÏûÈo do IPV6, iremos utilizar o endereûÏo IPV6. û sû° trocar.
3 ã Primeira LigaûÏûÈo SSH
Agora que temos o endereûÏo pû¤blico de nosso servidor e atravûˋs de um PC com ligaûÏûÈo û internet (no nosso caso, usando Fedora Linux) vamos abrir nosso terminal e executar o comando que nos permitirûÀ estabelecer pela primeira vez uma ligaûÏûÈo SSH com nosso Servidor.
Abrimos o nosso terminal e digitamos: ssh root@96.126.109.54
Como esta ûˋ a primeira vez que nos ligamos ao nosso Servidor, veremos desde logo um aviso de seguranûÏa ao qual respondemos yes seguido de Enter . Apû°s este passo, o Cliente SSH confirma o estabelecimento da ligaûÏûÈo. Em ligaûÏûçes futuras este aviso nûÈo serûÀ exibido.
Detalhe: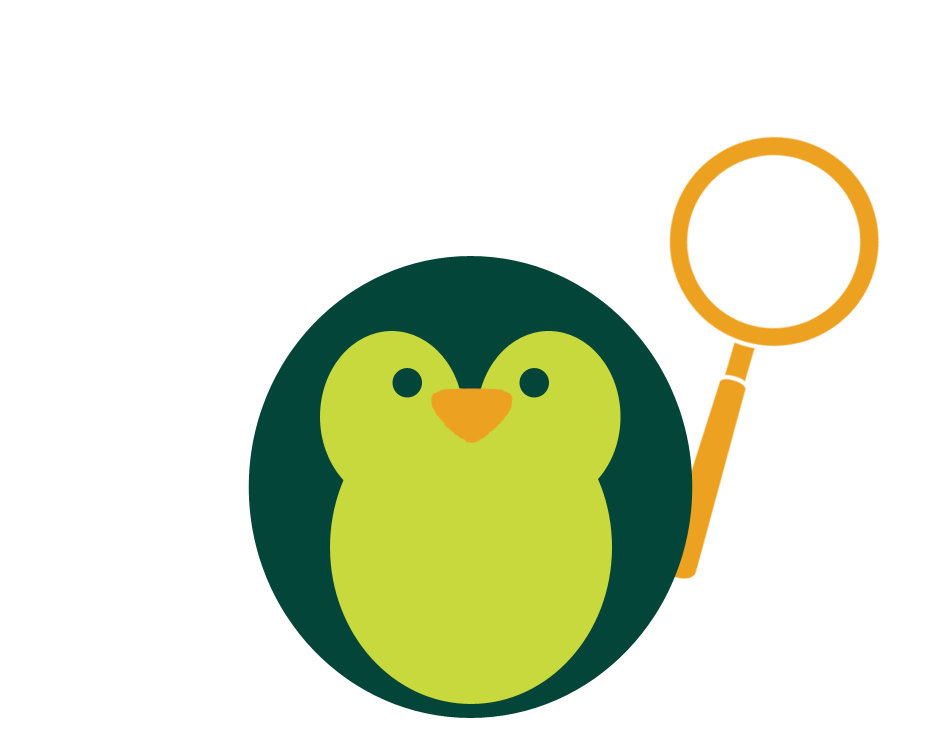 A partir daqui, os comandos que inserimos em nosso terminal Linux podem ser inseridos nos restantes clientes SSH para os utilizadores que nûÈo utilizem Linux.
A partir daqui, os comandos que inserimos em nosso terminal Linux podem ser inseridos nos restantes clientes SSH para os utilizadores que nûÈo utilizem Linux.
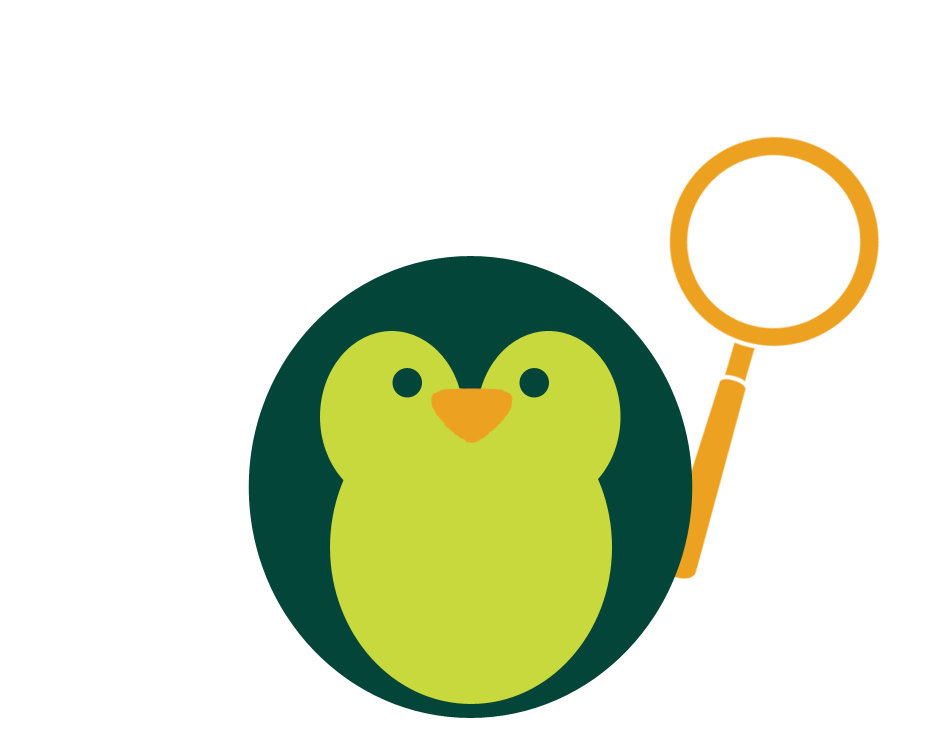 A partir daqui, os comandos que inserimos em nosso terminal Linux podem ser inseridos nos restantes clientes SSH para os utilizadores que nûÈo utilizem Linux.
A partir daqui, os comandos que inserimos em nosso terminal Linux podem ser inseridos nos restantes clientes SSH para os utilizadores que nûÈo utilizem Linux. 4 ã Password para ROOT
O terminal solicita de seguida nossa password para root naquele sistema. Nû°s introduzimos a password que definimos na configuraûÏûÈo de nosso VPS no nosso artigo n.ô¤ 1.
Detalhe: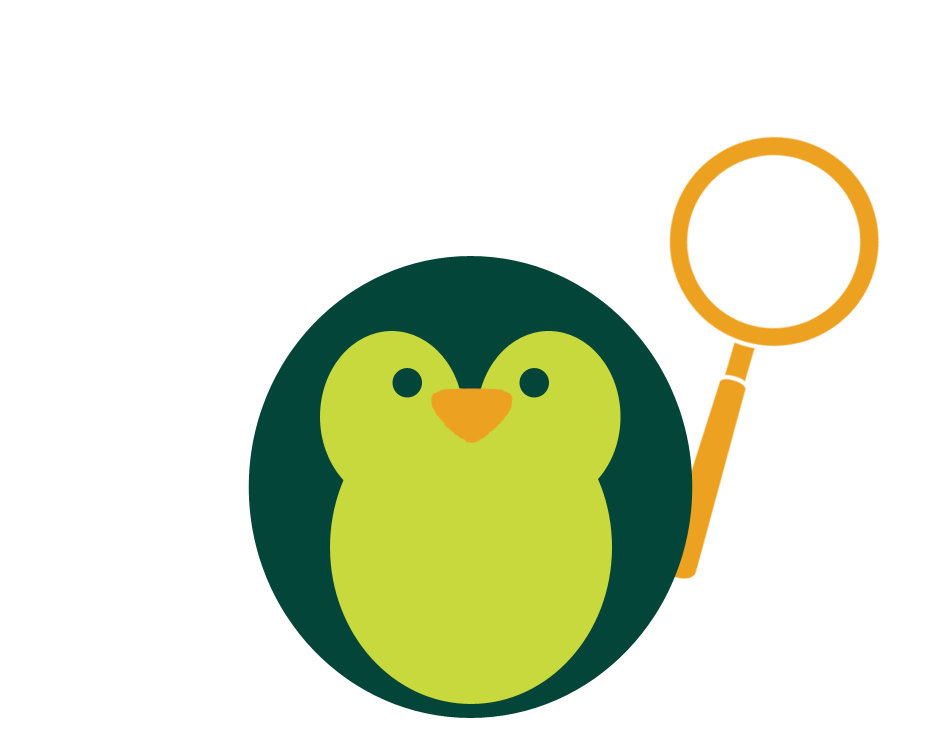 Utilizadores iniciantes de Linux, nûÈo estranhem o terminal enquanto introduzem a senha para ROOT. O terminal Linux nûÈo reage sempre que estamos a introduzir uma palavra passe. û uma medida de seguranûÏa. Nû°s introduzimos nossa palavra chave, seguido de Enter
Utilizadores iniciantes de Linux, nûÈo estranhem o terminal enquanto introduzem a senha para ROOT. O terminal Linux nûÈo reage sempre que estamos a introduzir uma palavra passe. û uma medida de seguranûÏa. Nû°s introduzimos nossa palavra chave, seguido de Enter
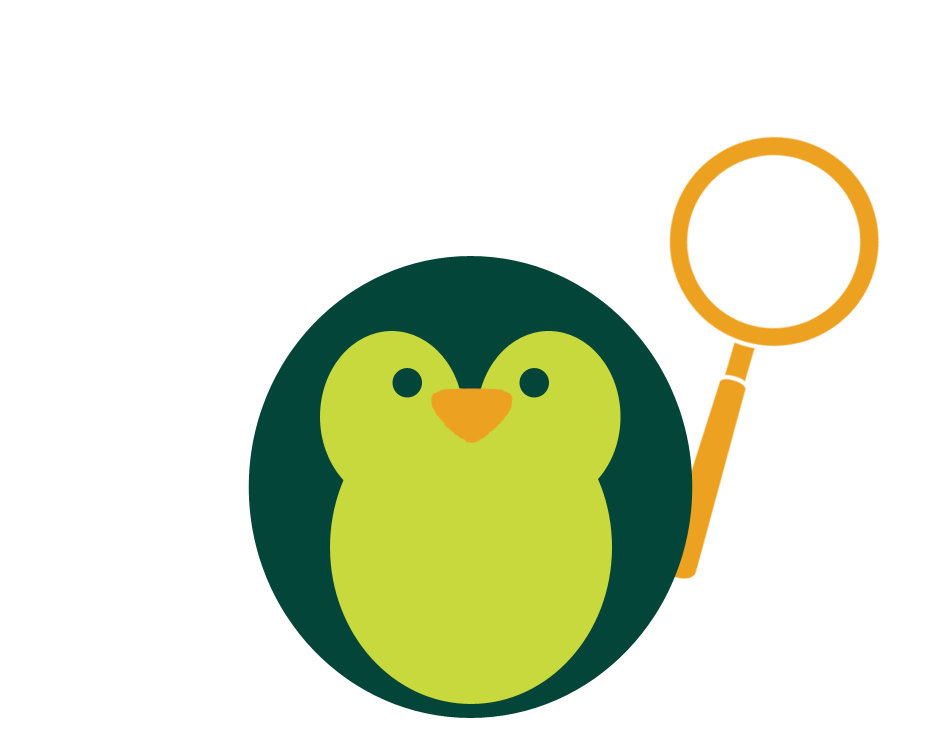 Utilizadores iniciantes de Linux, nûÈo estranhem o terminal enquanto introduzem a senha para ROOT. O terminal Linux nûÈo reage sempre que estamos a introduzir uma palavra passe. û uma medida de seguranûÏa. Nû°s introduzimos nossa palavra chave, seguido de Enter
Utilizadores iniciantes de Linux, nûÈo estranhem o terminal enquanto introduzem a senha para ROOT. O terminal Linux nûÈo reage sempre que estamos a introduzir uma palavra passe. û uma medida de seguranûÏa. Nû°s introduzimos nossa palavra chave, seguido de Enter 5 ã LigaûÏûÈo estabelecida
Nû°s sabemos que nossa ligaûÏûÈo estûÀ estabelecida quando nosso terminal passa a exibir nossa localizaûÏûÈo como: root@96.126.109.54: ~ # . Como vemos em nosso terminal, nossa localizaûÏûÈo ûˋ root @ 96.126.109.54. Significa isto que nos estamos ligados ao nosso VPS. Tudo o que digitarmos e efetuarmos estamos a fazûˆ-lo em nosso servidor.
6 ã Executar comandos
A partir deste momento estamos a atuar em nossa mûÀquina remota. Todos os comandos que executarmos estamos a fazûˆ-lo em nosso Servidor.
Sû° para verificarmos vamos pedir informaûÏûÈo resumida sobre nossa mûÀquina atravûˋs do comando uname: root@96.126.109.54: ~ # uname -a .
A este comando o terminal responderûÀ com as informaûÏûçes de nosso servidor: root@96.126.109.54: ~ # Debian 8.1 Sab 25 21:00:00 UTC 2025 x86_64 GNU/Linux
Principalmente para os utilizadores principiantes aconselhamos que utilizem e pratiquem a utilizaûÏûÈo do terminal e explorem seu servidor.
Caso nûÈo estejam habituados, podem ver aqui alguns comandos bûÀsicos para iniciar com o Terminal Linux.
Sû° apû°s nos ambientarmos com nosso terminal e com nosso servidor, passaremos para a realizaûÏûÈo de tarefas mais crûÙticas de gestûÈo e administraûÏûÈo de nosso servidor. û o que faremos no nosso prû°ximo artigo.
Detalhe: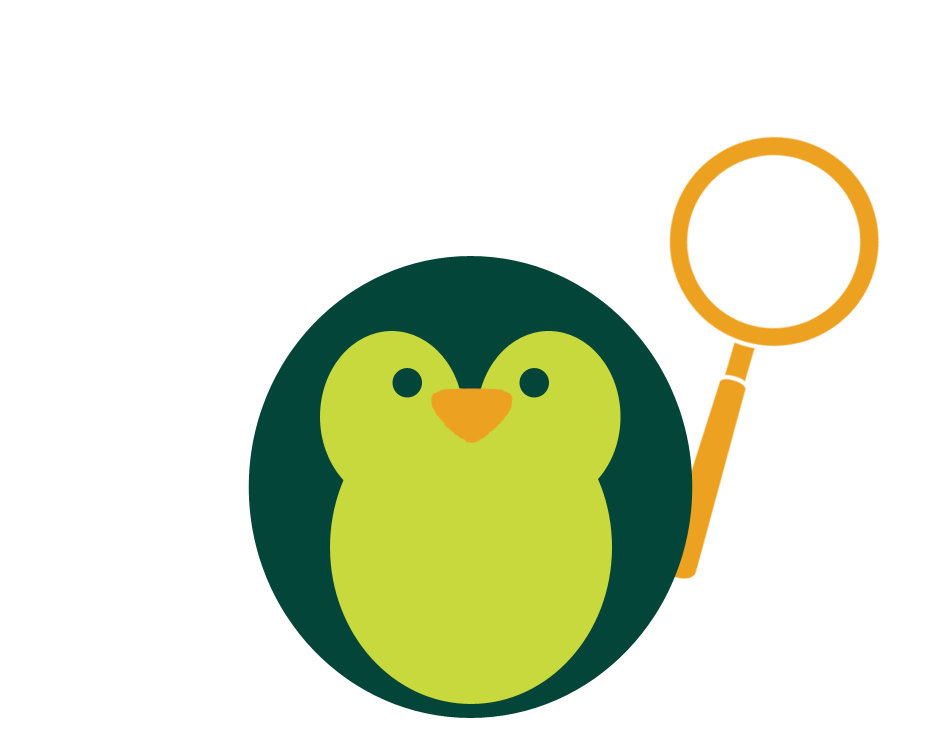 LigaûÏûçes SSH atravûˋs do root nûÈo sûÈo aconselhûÀveis. Num artigo futuro vamos dedicar um artigo com informaûÏûÈo passo a passo sobre desativar o login SSH para root e criaûÏûÈo de um utilizador com permissûçes limitadas para ligarmos por SSH.
LigaûÏûçes SSH atravûˋs do root nûÈo sûÈo aconselhûÀveis. Num artigo futuro vamos dedicar um artigo com informaûÏûÈo passo a passo sobre desativar o login SSH para root e criaûÏûÈo de um utilizador com permissûçes limitadas para ligarmos por SSH.
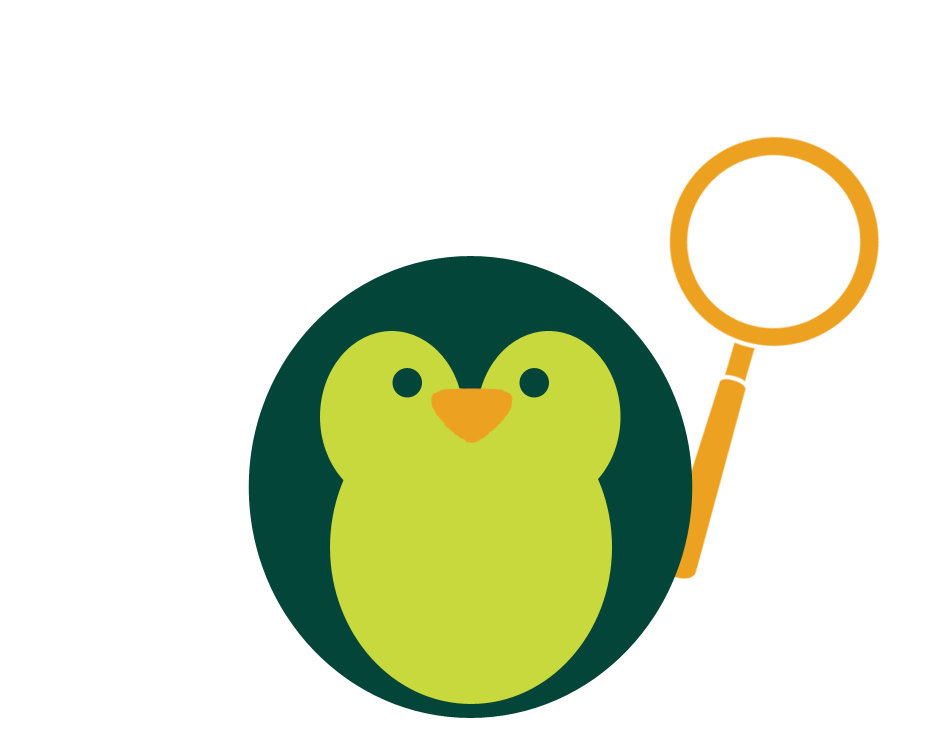 LigaûÏûçes SSH atravûˋs do root nûÈo sûÈo aconselhûÀveis. Num artigo futuro vamos dedicar um artigo com informaûÏûÈo passo a passo sobre desativar o login SSH para root e criaûÏûÈo de um utilizador com permissûçes limitadas para ligarmos por SSH.
LigaûÏûçes SSH atravûˋs do root nûÈo sûÈo aconselhûÀveis. Num artigo futuro vamos dedicar um artigo com informaûÏûÈo passo a passo sobre desativar o login SSH para root e criaûÏûÈo de um utilizador com permissûçes limitadas para ligarmos por SSH. 7 ã Terminar sessûÈo SSH
Apû°s utilizarmos nosso terminal nûÈo nos podemos esquecer que estamos numa ligaûÏûÈo remota SSH com nosso servidor. Temos, por isso de terminar nossa ligaûÏûÈo.
Terminamos nossa sessûÈo digitando: exit e de seguida Enter . O Sistema poderûÀ emitir um aviso de tarefas nûÈo terminadas. Nû°s confirmamos a nossa saûÙda e de seguida nosso terminal fecharûÀ a ligaûÏûÈo. Podemos confirmar que nossa ligaûÏûÈo foi fechada verificando que nosso terminal jûÀ nûÈo estûÀ em root@96.126.109.54: ~ # .
Pronto. Terminamos nossa conexûÈo SSH a nosso Servidor.
Ficamos por aqui neste artigo. No prû°ximo artigo desta sûˋrie vamos voltar a utilizar o SSH para iniciarmos tarefas bûÀsicas de administraûÏûÈo de nosso Servidor.
Esperamos que tenha gostado.
Divirta-se!
A equipa Linuxando.
9 curtiram
Dica Linuxando
Visualize o tempo de connexûÈo de utilizadores em seu sistema, por dia
[root@linuxando] >_
ac -d
Submetido por Virginio
4 curtiram
Receber uma dica linux agora
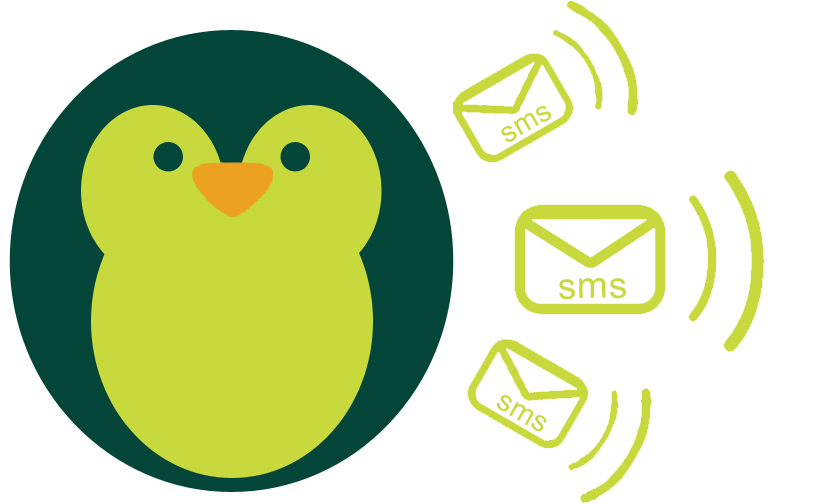
termos e condiûÏûçes | contato | 2025 Designed and developed by WebAzores .:. ôˋ All Rights Reserved.